Modify Delivery Request
- Applications
- Dock Scheduling TMS/JDA
- Modify Delivery Request
Modify Delivery Request
Modify Delivery Request
- 1. Select the + sign next to Dock Schedule on the left side of the screen. This will open the Navigation Menu where you can select Appt Management:
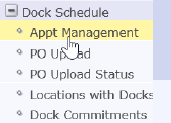
- You can Search by Load ID (Delivery Request), PO No, BOL No, PRO No OR a combination of these fields. You will need at least one of these fields populated but do NOT need all to search. Once you've entered your field(s), click Search:
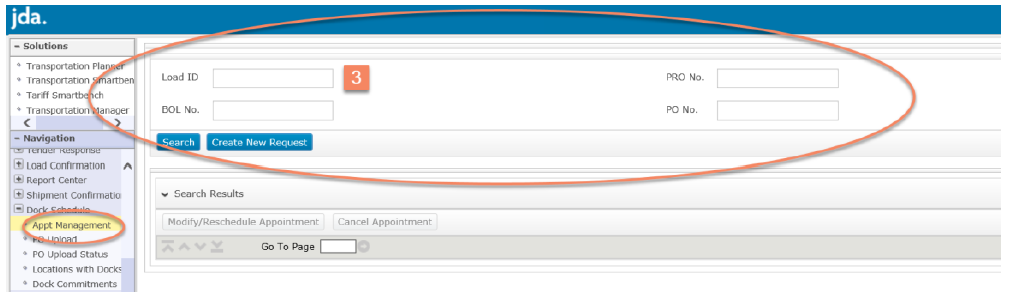
- Check the box next to the Load to modify (1) and select Modify/Reschedule Appointment (2):
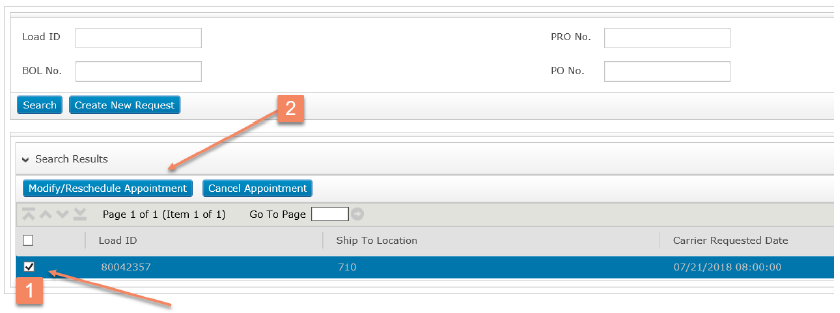
- The system will bring you to the load information to modify. Edit fields as needed for the listed shipments/POs, select a reason code and click Submit at the bottom of the screen.
- On the Modify screen, you can also select a PO No, enter a new PO to be added, or select a PO and remove it from the Delivery Request. More information about PO management can be found further down this page.
- On the Modify screen, you can also select a PO No, enter a new PO to be added, or select a PO and remove it from the Delivery Request. More information about PO management can be found further down this page.
- Once all the updates have been made, click Submit:
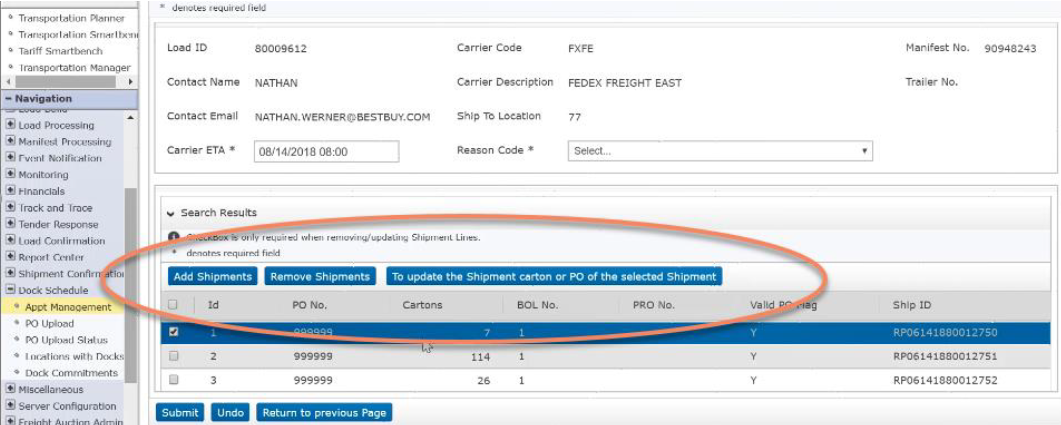
- The system will then return you to the main screen that references your Load ID and acknowledges receipt of your requested modifications:

The confirmation message appears prior to the PO validation process. If the PO and/or PO/Location combination is invalid, the system will notify you via email providing the information that must be correct before the delivery request can be processed.
To correct invalid POs, follow the Modify Delivery process outlined in this User Guide. Once submitted, the modified information will be validated again
To correct invalid POs, follow the Modify Delivery process outlined in this User Guide. Once submitted, the modified information will be validated again
Remember: This does not confirm that the appt has been modified, it is a confirmation that your request has been received and is being processed.
Add a Purchase Order (PO) to Existing Delivery Request
- Enter the new Purchase Order (PO) information into the Shipment Details section of the screen:
- PO Numbers (mandatory):
- BBY POs are in six-letter format (ex. ABCDEF)
- For DC to DC transfers, use 777777 as the PO
- If the shipment is warehouse supplies (shrink wrap, bubble wrap, etc., GNFR), use 999999 as the PO
- Pacific Sales POs may be numeric and can be used
- Cartons (mandatory)
- BOL No (mandatory)
- PRO No
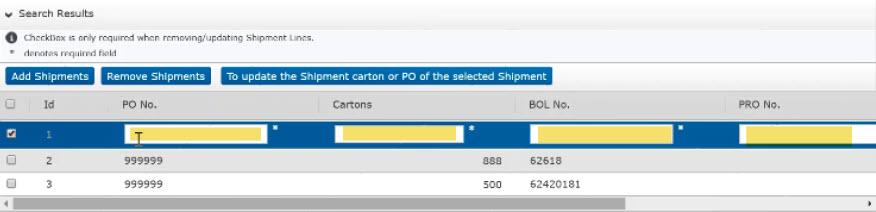
- PO Numbers (mandatory):
- Once all the new Purchase Orders (PO) have been added click Submit at the bottom of the screen.
- A Confirmation Screen will appear indicating the update was successful.
The confirmation message appears prior to the PO validation process. If the PO and/or PO/Location combination is invalid, the system will notify you via email providing the information that must be correct before the delivery request can be processed.
To correct invalid POs, follow the Modify Delivery process outlined in this User Guide. Once submitted, the modified information will be validated again
To correct invalid POs, follow the Modify Delivery process outlined in this User Guide. Once submitted, the modified information will be validated again
Remember: This does not confirm that the appt has been modified, it is a confirmation that your request has been received and is being processed.
Remove Purchase Order (PO) from Existing Delivery Request
- Select the Purchase Order (PO) in the No of Shipments section of the screen by checking the box next to the Purchase Order (PO), which will activate the Remove Shipments button:
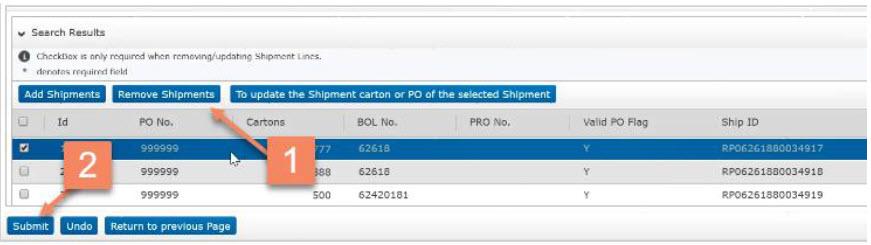
- Click Remove Shipment to delete the PO from the Delivery Request. The Purchase Order will be removed on the screen.
- Click on Submit.
- A Confirmation Screen will appear indicating the update was successful.

